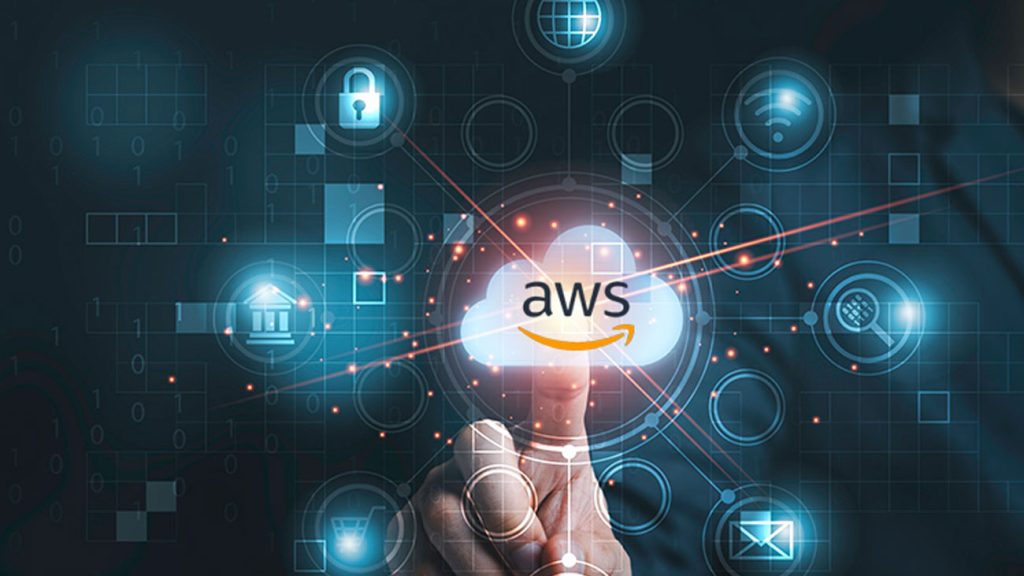In this short series, I outline the notes that I took while preparing for the AWS Cloud Practitioner exam.
These are my personal notes that I have made while working through the A Cloud Guru exam practitioner course. They are in no way official notes from AWS.
I would advise you that if you do use my notes to help you revise for this exam, that you use them as a supplement to the most recent information in the White Papers, Exam Guide and go over your knowledge with practice exam papers.
Previous notes within this blog series:
- Cloud Computing and the Topics To Cover
- AWS Global Infrastructure
- AWS Cost Management
- Identity Access Management (IAM)
- Simple Storage Service (S3)
- CloudFront
EC2 101
- Elastic Compute Cloud (EC2) is virtual machines in the cloud
- Reduces the time required to obtain and boot new server instances to minutes rather than months
- Allows you to scale your capacity up and down and out (e.g. behind a load balancer)
- Allows you to pay for only the capacity that you use as you use it by the hour or even by the second
Different Pricing Options
- On Demand – pay a fixed rate by the hour or second with no commitment (linux by sec, windows by hour)
- Reserved Instances – provide you with a capacity reservation and offers you a significant discount on the hourly charge for an instance.
- Spot Instances – enables you to bid whatever price you want for the instance capacity, providing for even greater savings if you have flexible start and end times
- Dedicated Hosts – Physical EC2 server dedicated for your use. Can help reduce costs by allowing you to use your existing server-bound software licenses
On Demand
- For users that want low cost, flexible payment with no long term commitment or upfront payment.
- Applications with short term, spiky or unpredictable workloads that cannot be interrupted
- Applications being developed or tested on EC2 for the first time
Reserved Instances
- Applications with steady state or predictable usage
- Applications that require reserved capacity
- Users can make upfront payments to reduce their total computing costs
Spot Instances
- Applications that have flexible start and end times
- Applications that are only feasible at very low compute prices
- Users with an urgent need of large amount of computing capacity
- If Amazon terminate your instance you will charged for partial usage, if you terminate the instance, you will be charged for the full hour
Dedicated Hosts
- Physical EC2 servers
- Useful for regulatory requirements that may not support multi-tenant virtualisation.
- Great for licensing (which does not support multi-tenancy or cloud deployments)
- Can be purchased On-Demand
- Can be purchased as Reservation for up to 70% off the On-Demand price
EC2 Instance Types
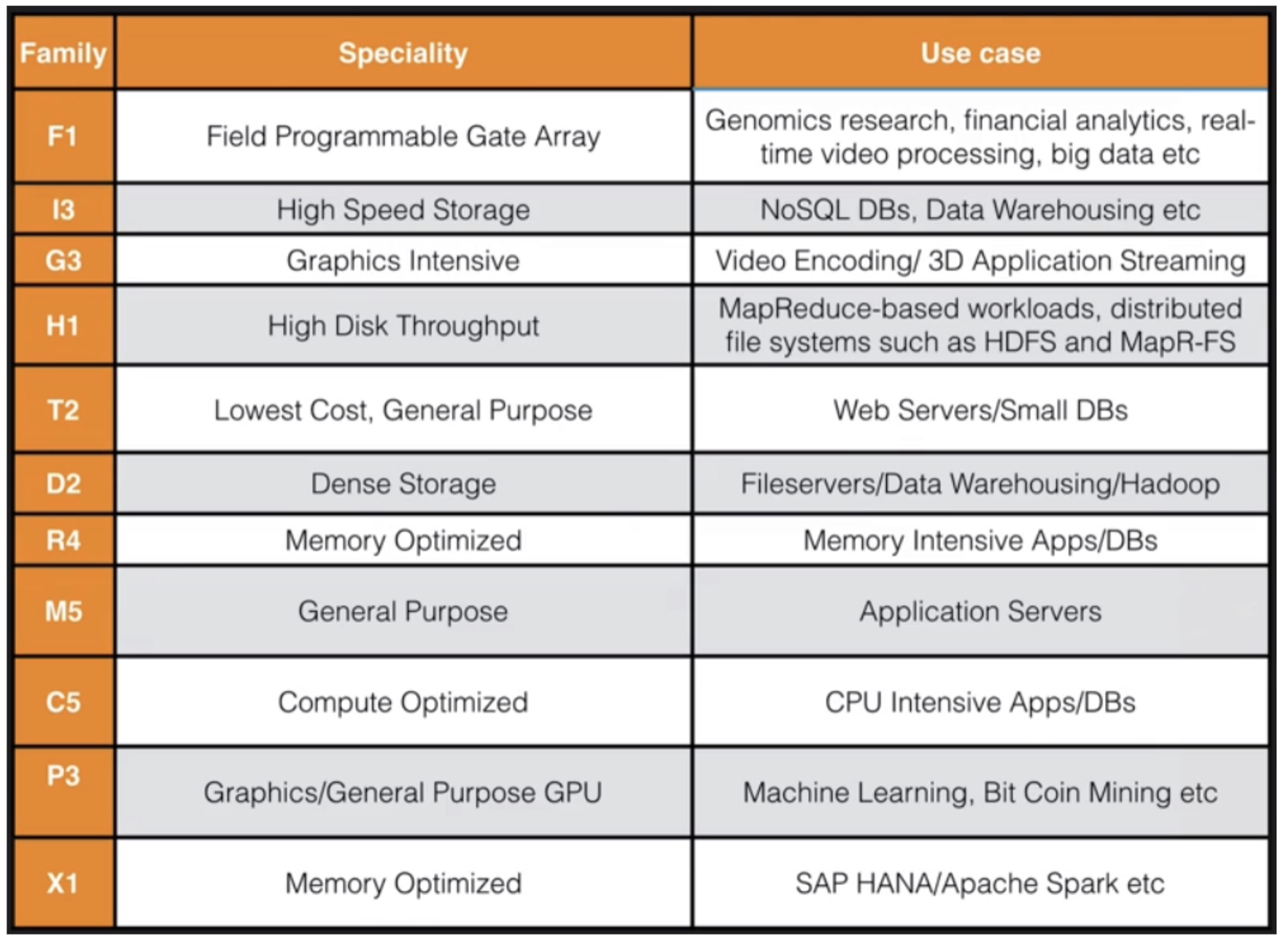
Remember the letters not the numbers.
F FPGA
I IOPS
G Graphics
H High Disk Throughput
T cheap general purpose (T2 Micro)
D Density
R RAM
M main choice for general purpose apps
C Compute
P Graphics (think Pics)
X Extreme Memory
Z Extreme Memory AND CPU
What is EBS?
- Elastic block storage
- Allows you to create storage volumes and attach them to Amazon EC2 instances.
- Once attached, you can create a file system on top of these volumes, run a database or use them like any block device.
- EBS volumes are in AZ where they are automatically replicated to protect you from the failure of a single component
Like a D: drives on PCs
EBS Volume Types
SSD
- General Purpose SSD (GP2)
- Balances both price and performance
- Ratio of 3 IOPS per GB with up to 10,000 IOPS and burst of up to 3000 IOPS
- Provisioned IOPS SSD (IO1)
- Designed for I/O intensive applications such as large relational or NoSQL dbs
- More than 10000 IOPS
- Provision up to 20,000 IOPS per volume
HDD
- Throughput Optimized HDD (ST1)
- Big data
- Data warehouses
- Log processing
- Cannot be a boot volume
- Cold HDD (SC1)
- Lowest cost storage for infrequently accessed workloads
- File server
- Cannot be a boot volume
- Magnetic (Standard)
- Lowest cost per GB of all EBS volume types that is bootable
- Ideal for workloads where data is accessed infrequently, and applications where the lowest storage cost is important
- Legacy, but can still be used
Using EC2
- EC2 is a compute based service.
- It is not serverless. It’s a virtual server.
- Use a private key (.pem) to connect to EC2 (Mac) or Putty converting your .pem to a .ppk file.
- Security groups are virtual firewalls in the cloud
- You need to open ports to use them e.g. SSH (22) (only for Linux instances), HTTP (80), HTTPS (443), RDP (3389) (only for Windows)
- Always design for failure. Have one EC2 instance in each AZ
Using the AWS Command Line
Mac
-
- ssh into the EC2 instance using command line.
- After downloading your private key
- Go to the location you downloaded your private key
chmod 400 <.pem name>.pem
ssh ec2-user@ -i <.pem name>.pem
- NOTE: Copy the IP address with dots not hyphens! The hyphens will not work.
- Press yes if it prompts you about authenticity
- Set yourself to be a super user using:
sudo su
yum update -y
aws s3 ls *
*you may need to first aws configure
- Add your access key ID from the S3 bucket and the secret key
- Then set your default region e.g.
eu-west-1(Ireland) - Press Enter for the default output format
aws s3 ls
Windows
- Download Putty
- Using the private key that you downloaded from your AWS instance, open your .pem file in PuttyGen
- Generate a .ppk key from your .pem file
- Save without a password
- Close PuttyGen
- Open Putty
- Go to Auth and navigate to your.ppk location
- Go to AWS grab the public IP of your AWS EC2 instance
- Go to the Session tab in Putty
- Paste in your IP into the Saved Sessions box and press Save
- Paste the IP into the Host Name field and press Open
- When the terminal opens, login as ec2-user and press Enter
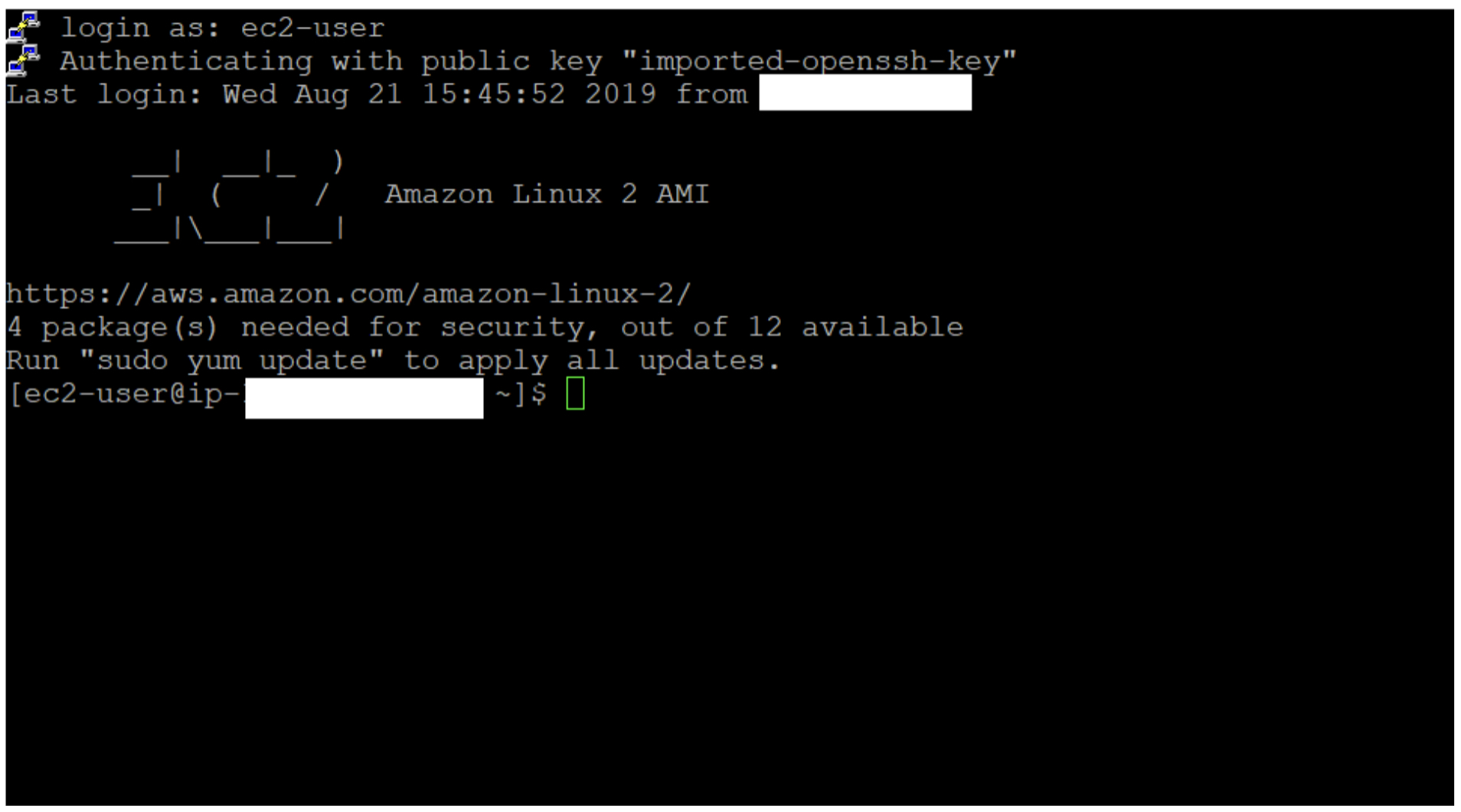
- You can interact with AWS in 3 ways:
- Using the console (web interface)
- Using the Command Line Interface (CLI)
- Using the Software Development Kit (SDKs)
- Linux server admin via Port 22
- Microsoft server admin via Remote Desktop Port (RDP) Port 3389
- Web server admin via Port 80 (HTTP) or 443 (HTTPS)
- Security groups are like virtual firewalls in the cloud. When you want to let everything in 0.0.0.0/0. Just let in one IP in Public X.X.X.X/32. You need to open ports in order to use them.
- Always Design for failure. Have one EC2 instance in each availability zone behind an Elastic Load Balancer.
Building a Web Server
- Login to your ec2 instance by using ec2-user
- Elevate the privileges of the user by using sudo su
- Perform an update using yum update -y
- Install apache to create a web server yum install httpd
- Start the web server using service httpd start
- Change directory to the content of the web server cd /var/www/html
- Create an index.html using nano index.html
- Add basic content to the page
- Exit and save
- In the browser, hit the public IP to see your webpage
Note: If you’re having issues connecting to your index.html content via your IP, check that the security groups on the web server are set up correctly. You need a security group for HTTP access to allow traffic into the server too, as well as SSH.